1- pilih autocad yang di gunakan baik 2007/2010/ atau pun 2013 dan jalankan
- jika menu 3D anda belum ada pada bar menu autocad anda ada baiknya anda membuka/menampilkan semua item 3D anda dengan cara
A- geser pointer anda pada tab menu bar mana pun
B-klik kanan pada mouse kemudian klik semua item yang tampil pada kotak perinta
Sebagai contoh:
langkah 1-
klik kanan pada salah satu item bar sperti gambar di atas
langkah 2-
Setelah anda klik kanan pada mouse di item tersebut maka akan muncul seperti contoh gambar
langakah 3-
klik-lah salah satu item tersebut untuk memunculkan semua item 3D pada layar autocad anda
4-
drag-lah tab item yang muncul tadi ke bagian samping yang anda inginkan kemudian ulangi langkah tersebut untuk memunculkan semua item 3D yang di butuhkan seperti
-render
-rotate
-modeling
-solid editing dan yang lain
kita lanjutkan pekerjaan kita untuk untuk langkah ke-5
fungsi dari icon SW ISOMETRICT
fungsi dari item ini adalah untuk menampilkan layar dalam bentuk 3 dimensi di mana ada X,Y,Z yang dapat di lihat pada layar autocad anda
6-3D hidden visual style
item pada bar ini mempunyai fungsi sebagai pengatur visual/pandangan objek yang kita buat seolah-olah menjadi gambar pada kertas biasa namun dalam bentuk 3 dimensi baik persepektif atau pun tidak
7-3D wireframe visual style
pada tab ini memiliki icon yang mempunyai perintah dan fungsi yang sama dengan nomer-7 namun 3D wireframe visual style lebih cenderung membuat objek yang kita buat menjadi pandangan X-rays atau tembus pandang secara nyata baik dari garis depan maupun garis di belakang frame objek
8- Advance render setting
perintah ini memungkinkan untuk para pengguna mengatur hasil akhir semua proses objek untuk di buat menjadi sebuah gambar secara realistict baik dari ukuran gambar,pencahayaan,waktu matahari,dan lain-lain
9-walks
item ini membuat pandangan pada frame layar menjadi persepektif di mana kamera yang digunakan merupkan kamera dari arah X/horizontal dari objek yang dibuat dan seolah-olah pengguna benar-benar berjalan dalam layar untuk meninjau objek yang di buat
10-fly
item fly sama halnya dengan item nomer-9 namun fly memang membuat pandangan kamera dari atas objek
11-walk and fly setting
perintah ini bertujuan untuk menyetel tampilan dari item walk dan fly supaya pengguna dapat membuat pandangan yang lebih bagus menurutnya
12-box
13-polysolid
membuat polygon/garis lurus di setiap titik tertutup dan padat dalam bentuk 3D
14-cone
membuat objek 3D dalam bentuk kerucut dengan diameter dan tinggi yang dapat di tentukan oleh pengguna
15-cylinder
perintah untuk membuat sebuah tabung atau silinder dengan diameter dan tinggi dari tabung dapat di tentukan oleh pengguna
16-torus
perintah untuk membuat torus/lingkaran dengan lubang di tengahnya/objek yang dapat dibuat persis seperti donut atau bahkan seperti ban dalam sebuah kendaraan dengan diameter lingkaran,diameter lingkaran samping dapat di tentukan oleh pengguna
17-sphere
untuk membuat sebuah bola dengan jari-jari dapat di tentukan oleh pengguna
18-pyramid
untuk membuat sebuah segi lima atau kerucut persegi dengan panjang dari tengah ke bagian luar maupun dari bawah hingga ujung bagian atas dapat di tentukan ukuran oleh pengguna
19-extrude
perintah untuk menarik gambar 2D menjadi 3D baik ke arah horizontal maupun vertikal dalam bentuk solid/padat
20-fillet edge
untuk membuat sudut-sudut bagian solid yang kita buat menjadi lebih halus ayau bulat dengan diameter dapat di tentukan dengan menarik garis setelah kita klik item dan sudut objek kita
21-champer edge
untuk membuat sudut siku pada objek kotak yang bersudut 90 derajat menjadi lebih miring sama halnya seperti fillet edge
22-colour edge
untuk mewarnai sudut-sudut yang kita inginkan dengan warna di tentukan pengguna
23-colour face
untuk mewarnai bagian permukaan objek yang kita buat namun hanya permukaan yang berbatasan dengan garis
24-create mesh
untuk membuta kotak yang bisa di edit kontur nya namun kontur masih terbatas sekali yaitu 3x3 kotak
25-delete face
untuk menghapus permukaan objek yang kita buat akan tetapi membuat bagian yang lain menjadi lebih tipis pada setiap komponennya
26-exrtude face
27-helix
membuat garis spiral baik arah vertikal maupun horizontal dengan tinggi dan diameter dapat di tentukan pengguna
28-intersect
untuk mengambil objek tengah dari dua objek yang kita gabungkan atau objek potongan















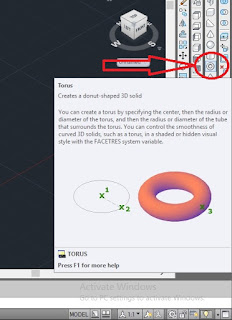












good job gan
BalasHapusPenjepit LCD
bang itu blog saya udah gak bisa di akses hhaha sekarang saya udah di jepang jadi arsitek internasional haha sombong dikit
HapusIkut bang
HapusCek web kami bang prushaan ns japan
Hapusmantap,bermanfat sekali..
BalasHapus